So formatieren Sie eine SSD (Solid State Drive)
Das Formatieren (präziser: Neuformatieren) einer SSD (Solid State Drive) ist ein simpler und praktischer Vorgang, um das Laufwerk in einen sauberen Zustand zurückzusetzen, vergleichbar mit dem Ursprungszustand einer neu erworbenen SSD. Auch wenn Sie eine SSD verkaufen oder verschenken möchten, sollten Sie das zuvor genutzte Laufwerk neu formatieren und sämtliche Dateien und Datenreste gründlich löschen. Entdecken Sie die Vorteile einer SSD gegenüber einer mechanischen Festplatte (HDD).
Überlegungen vor dem Formatieren einer SSD
Die Neuformatierung einer SSD löscht die gespeicherten Daten auf eine ebenso schnelle wie praktische Art und Weise. Zuvor sollten Sie sich jedoch unbedingt vergewissern, dass Sie sämtliche wichtigen und noch benötigten Dokumente, Dateien etc. auf einem anderen Speichermedium, wie etwa einer anderen SSD, gesichert haben. Grundsätzlich ist es zwar nicht unmöglich, die Daten einer gelöschten bzw. formatierten SSD wieder herzustellen, dieser Prozess kann sich allerdings als kompliziert, riskant und kostspielig erweisen. Daher sollten Sie von allen bedeutenden Dateien mindestens eine Kopie an einem anderen Speicherort erstellen oder zusätzlich in einer Cloud speichern.

Wenn das Betriebssystem Ihres Computers TRIM-Unterstützung bietet und diese aktiviert ist, stellt der Computer automatisch sicher, dass die in der SSD gespeicherten Daten korrekt angeordnet und verwaltet werden.
Neuformatierung und TRIM können mit der bekannten Defragmentierung einer klassischen mechanischen Festplatte (HDD) verglichen werden, obwohl sich die zugrundeliegenden Technologien stark unterscheiden. Beachten Sie jedoch, dass eine SSD keine Defragmentierung benötigt und der TRIM-Befehl in seiner Auswirkung der Defragmentierung nur ähnelt.

Wenn Sie eine SSD neu formatieren, füllt der Vorgang die Zellen dieser mit Einsen (1) und Nullen (0) und ersetzt die ursprünglichen Daten. Der separate TRIM-Befehl informiert den Laufwerk-Controller nun darüber, dass die neuen Daten nicht echt bzw. keine wirklichen Daten sind. Mithilfe dieser „Dummy-Daten“ kann der maximale bzw. freie Speicherplatz der SSD bestimmt und angezeigt werden.
So formatieren Sie Ihre SSD Schritt für Schritt
Um Ihre Solid State Drive unter Verwendung von Microsoft® Windows® zu formatieren oder neu zu formatieren, folgen Sie diesen Anweisungen:
1. Klicken Sie auf Start oder die Windows-Schaltfläche, wählen Sie Systemsteuerung und dann System und Sicherheit
2. Wählen Sie Verwaltung, dann Computerverwaltung und Datenträgerverwaltung (alternativ können Sie in der Suchfunktion/Suchzeile von Windows® direkt nach Festplattenpartitionen erstellen und formatieren oder Datenträgerverwaltung suchen)
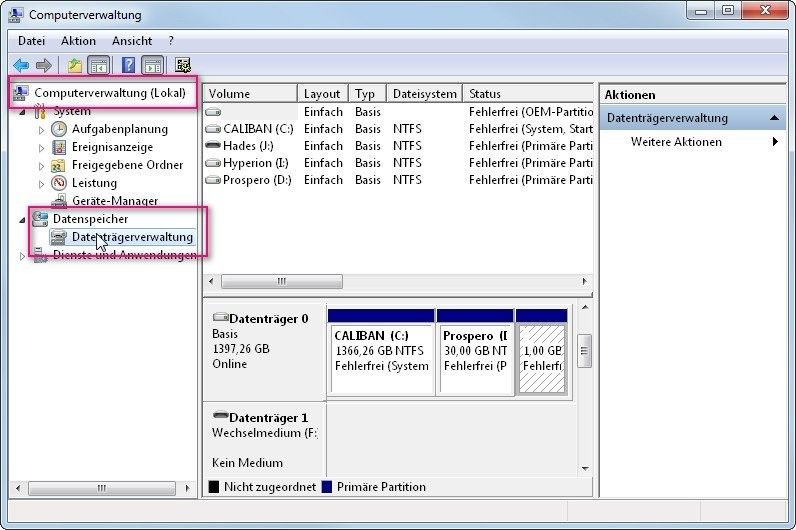
3. Klicken Sie mit der rechten Maustaste auf das zu formatierende Laufwerk und wählen Sie Formatieren
4. Wählen Sie im angezeigten Dialog das Dateisystem (normalerweise NTFS) aus, geben Sie die Größe der Zuordnungseinheit (üblicherweise 4096) ein und aktivieren Sie Schnellformatierung durchführen
5. Bestätigen Sie mit OK
Auf dem neu formatierten Laufwerk können Sie nun nach Belieben ein Betriebssystem und weitere Programme installieren.
©2017 Micron Technology, Inc. Alle Rechte vorbehalten. Informationen, Produkte und Spezifikationen können ohne Vorankündigung geändert werden. Weder Crucial noch Micron Technology, Inc. sind für Auslassungen oder Fehler in Texten oder Bildern verantwortlich. Micron, das Micron Logo, Crucial und das Crucial Logo sind Markenzeichen oder eingetragene Markenzeichen von Micron Technology, Inc. Microsoft und Windows sind eingetragene Markenzeichen oder Markenzeichen der Microsoft Corporation in den USA und/oder anderen Ländern. Alle anderen Markenzeichen und Dienstleistungsmarken sind Eigentum ihrer jeweiligen Inhaber.