Wie Sie Ihre Festplatte defragmentieren
Wenn Sie keine SSD verwenden, wird Ihr System irgendwann an Leistung verlieren, wenn die auf Ihrer Festplatte gespeicherten Daten fragmentiert werden. Es gibt keinen Grund zur Sorge, wenn dies geschieht – die Defragmentierung Ihrer Festplatte ist eine einfache Lösung.
Festplatten fragmentieren Daten, weil sie zufallsbedingt gespeichert werden. Festplatten bestehen (unter anderem) aus einem Stellantrieb, einer Platte, einer Spindel, einem beweglichen Arm und einem Lese-/Schreibkopf und speichern bzw. suchen Informationen auf einer rotierenden Platte.
Wenn Daten geschrieben (gespeichert) werden, werden sie auf den ersten leeren Abschnitt des Laufwerks geschrieben, auf den der Schreibkopf zugreifen kann. Wenn eine Festplatte mit einer beträchtlichen Datenmenge beschrieben wurde, werden die leeren Abschnitte seltener. Es wird immer schwieriger für das Laufwerk, alle Informationen oder Programme zu finden, auf die es zeitnah zugreifen soll. Durch das Defragmentieren Ihrer Festplatte bitten Sie den Computer, die Informationen in einem Bereich des Laufwerks zu konsolidieren. Dies ermöglicht es dem Laufwerk dann, auf gespeicherte Informationen schneller zuzugreifen und offene Abschnitte zu finden, um neue Informationen schneller zu schreiben.
Der beste Möglichkeit, Ihre Festplatte zu defragmentieren, ist die Verwendung des Dienstprogramms Microsoft® Windows® Disk Defragmenter. Befolgen Sie diese Kurzanleitung, um Ihre Festplatte zu defragmentieren
Windows® 8/7/Vista/10
Methode 1: Lassen Sie das Tool Disk Defragmenter automatisch laufen
Windows 8, Windows 7, Windows Vista® und Windows 10 kommen bereits mit dem aktualisierten Dienstprogramm Disk Defragmenter, das automatisch regelmäßige Defragmentierungen durchführt. Wenn Sie keine manuelle Defragmentierung durchführen müssen, haben Sie keine Arbeit ‒ lassen Sie es einfach laufen!
Wenn Sie den Zeitpunkt der geplanten Festplattendefragmentierung verändern möchten, führen Sie diese Schritte aus:
- Klicken Sie auf das Start-Menü oder die Windowstaste
- Wählen Sie Systemsteuerung, dann System und Sicherheit
- Klicken Sie unter Verwaltung auf Festplatte defragmentieren
- Klicken Sie auf Zeitplan konfigurieren…
- Wählen Sie den gewünschten Zeitplan aus. Wählen Sie ein Datum und eine Uhrzeit, zu der der Computer eingeschaltet ist aber normalerweise nicht benutzt wird. Der Computer kann sich im Ruhezustand befinden.
- Klicken Sie auf OK
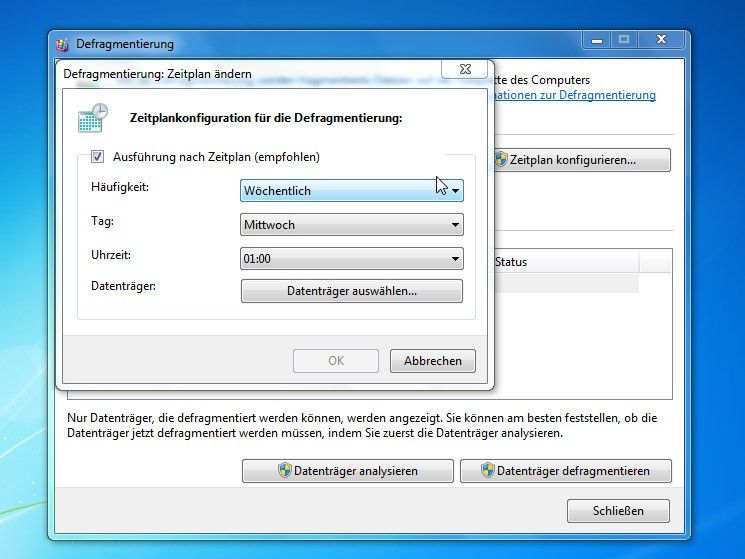
Methode 2: Datenträgerbereinigung manuell ausführen
Um die Festplattendefragmentierung manuell auszuführen, ist es in der Regel am besten, zuerst die Festplatte zu analysieren.
- Klicken Sie auf das Start-Menü oder die Windowstaste
- Wählen Sie Systemsteuerung, dann System und Sicherheit
- Klicken Sie unter Verwaltung auf Festplatte defragmentieren
- Wählen Sie Festplatte analysieren. Der Bericht, den Sie erhalten, gibt an, ob Sie Ihre Festplatte defragmentieren müssen.
- Sollten Sie Ihre Festplatte manuell defragmentieren müssen, klicken Sie auf Festplatte defragmentieren
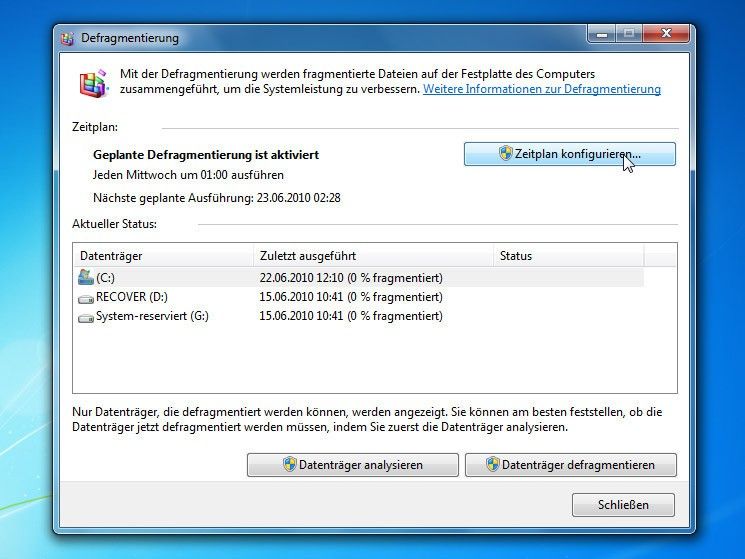
Nach der Defragmentierung sollten Sie eine Leistungssteigerung Ihres Computers feststellen.
Windows XP
Um unter Windows XP auf die Festplattendefragmentierung zuzugreifen, gehen Sie wie folgt vor:
1. Klicken Sie auf die Schaltfläche Start und wählen Sie dann Mein Computer aus
2. Wählen Sie das lokale Laufwerk, das Sie defragmentieren möchten, indem Sie mit der rechten Maustaste darauf klicken und dann auf Eigenschaften klicken.
3. Klicken Sie auf der Registerkarte Werkzeuge auf Jetzt defragmentieren und schließlich auf Defragmentieren
Die Defragmentierung Ihrer Festplatte ist nicht schwierig, aber wenn sie nicht so eingerichtet ist, dass sie automatisch ausgeführt wird, ist sie ein weiterer Wartungspunkt, den Sie sich merken sollten. Wenn Sie den Ärger vermeiden möchten, prüfen Sie, ob eine Aufrüstung Ihres Computers mit einer Solid State Drive anstatt der Festplatte möglich ist. So wie Mac®-Systeme benötigen auch SSDs keine Defragmentierung. Sie speichern Daten in größeren, aufeinanderfolgenden Blöcken, wodurch die Daten nicht fragmentiert werden. Erfahren Sie hier, wie man eine SSD in einem Desktop-Computer installiert.
©2017 Micron Technology, Inc. Alle Rechte vorbehalten. Informationen, Produkte und Spezifikationen können ohne Vorankündigung geändert werden. Weder Crucial noch Micron Technology, Inc. sind für Auslassungen oder Fehler in Texten oder Bildern verantwortlich. Micron, das Micron Logo, Crucial und das Crucial Logo sind Markenzeichen oder eingetragene Markenzeichen von Micron Technology, Inc. Microsoft, Windows und Windows Vista sind eingetragene Markenzeichen oder Markenzeichen der Microsoft Corporation in den USA und anderen Ländern. Mac ist ein eingetragenes Markenzeichen von Apple Inc. in den USA und anderen Ländern. Alle anderen Markenzeichen und Dienstleistungsmarken sind Eigentum ihrer jeweiligen Inhaber.