So entfernen Sie Autostartprogramme
Microsoft© Windows© verfügt über eine Funktion, mit der Sie Programme auswählen können, die automatisch gestartet werden, sobald Ihr Computer eingeschaltet wird, die dann im Hintergrund verfügbar sind. Diese Windows-Autostartprogramme können nützlich sein, wenn es sich um Programme handelt, die Sie immer verwenden. Leider können Programme bereits in der Herstellung im Startordner installiert werden. Auch können sie ohne Ihr Wissen hinzugefügt werden. Manchmal ist ihr automatischer Start nicht mehr notwendig.
So wirken sich Programme im Autostart -Ordner auf Ihren Computer aus
Wenn sich viele Programme in Ihrem Autostart-Ordner befinden, können sie das Hochfahren des Computers verlangsamen. Wenn mehrere Programme im Hintergrund laufen, füllt sich auch der Arbeitsspeicher Ihres Computers. Dies kann zu Verzögerungen beim Umschalten zwischen einzelnen Programmen führen. Erfahren Sie mehr darüber, wie ein Arbeitsspeicher funktioniert.
So deaktiviert man Programme bei Versionen bis Windows 7
Um in Windows 7 und früheren Versionen Programme aus dem Autostart-Ordner zu entfernen, müssen Sie möglicherweise zuerst Ihre versteckten Dateien anzeigen.
1. Öffnen Sie den Windows-Explorer und klicken Sie auf das Dropdown-Menü neben Organisieren
2. Wählen Sie Ordner- und Suchoptionen
3. Klicken Sie auf die Registerkarte Ansicht
4. Wählen Sie unter Versteckte Dateien und Ordner die Option Ausgeblendete Dateien, Ordner und Laufwerke anzeigen
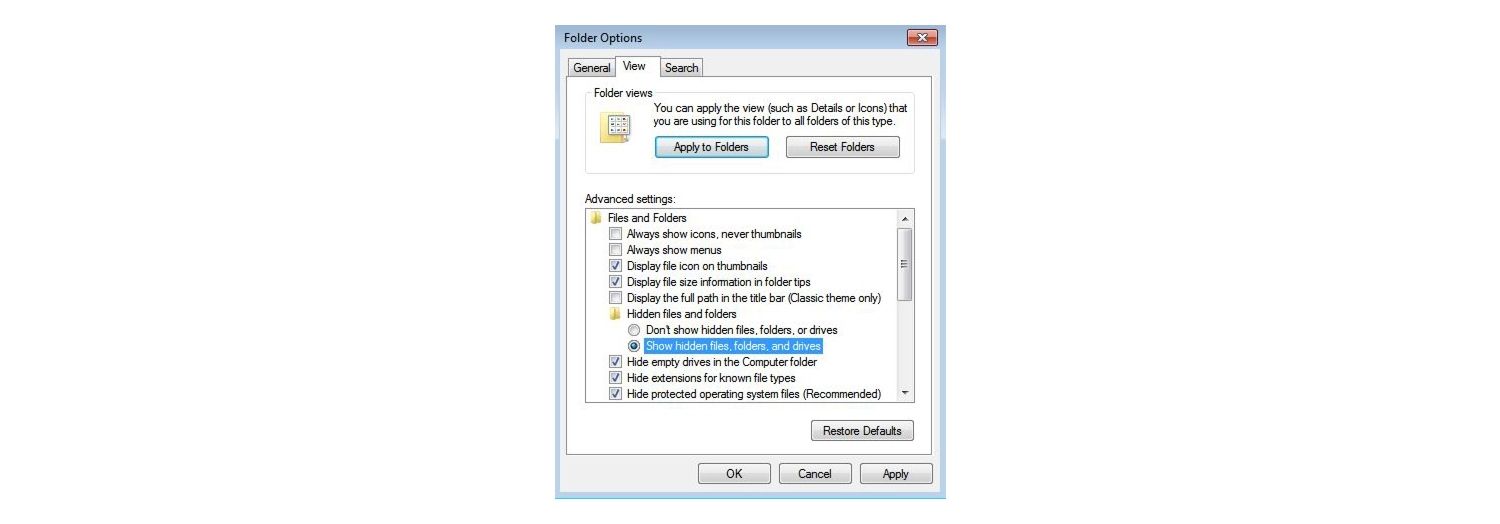
Gehen Sie folgendermaßen vor, um die Programme zu entfernen:
1. Öffnen Sie den Windows-Explorer und wählen Sie Ihr Laufwerk aus, normalerweise C:
2. Klicken Sie auf den Ordner Benutzer, öffnen Sie die Ordner mit Ihrem Benutzernamen
3. Wählen Sie AppData, Roaming, Microsoft, Windows, Startmenü, Programme, Autostart
4. Hier sind die Programme aufgelistet, die beim Hochfahren des Computers automatisch gestartet werden. Wenn es Programme gibt, die Sie nicht starten möchten, wenn Sie den Computer einschalten, klicken Sie mit der rechten Maustaste auf das Programm und klicken Sie auf Löschen , um die Verknüpfung zu entfernen (dadurch wird das Programm nicht vollständig gelöscht).
Wenn Sie Programme aus Ihrem Autostart-Ordner entfernt haben, die Sie überhaupt nicht möchten, z. B. Adware, gehen Sie in die Systemsteuerung, wählen Sie Programme und Funktionen und Deinstallieren Sie das Programm. Dann können Sie alle Programme löschen, die Sie nicht auf Ihrem Computer haben möchten.
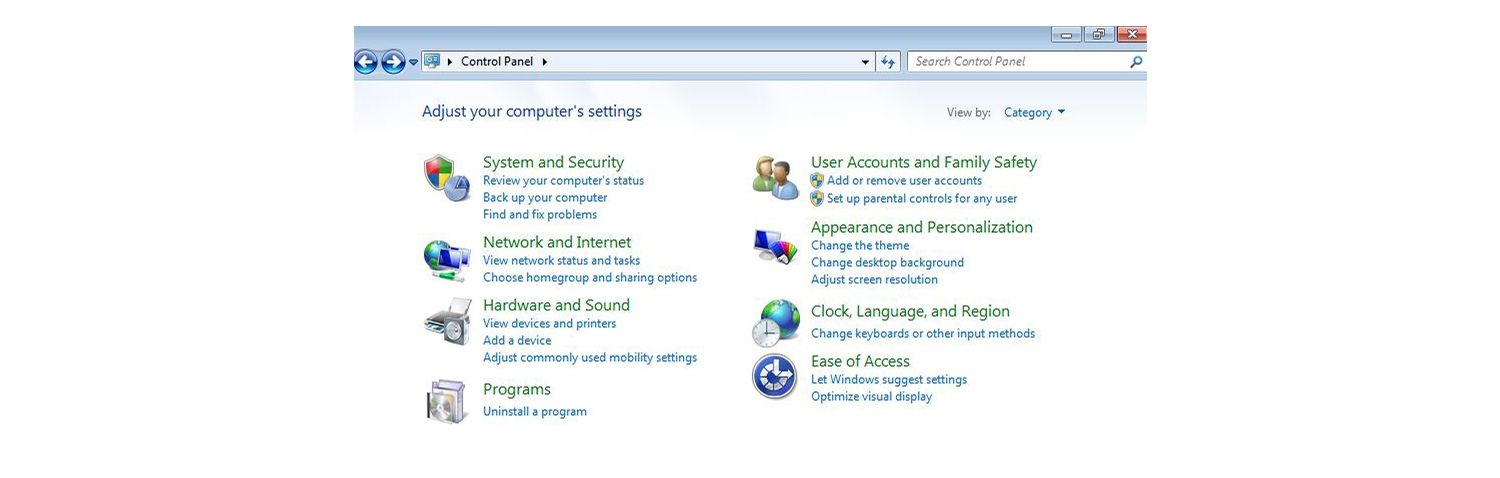
So deaktiviert man Autostart-Programme bei Versionen ab Windows 8
In Windows 8 und höher gehen Sie wie folgt vor, um Programme im Autostartordner zu entfernen.
1. Gehen Sie in den Task-Manager, indem Sie auf das Windows-Symbol klicken. Wählen Sie das Symbol für Einstellungen (Zahnradsymbol) und geben Sie dann Task-Manager in das Suchfeld ein.
2. Wählen Sie die Registerkarte Autostart. Markieren Sie alle Programme, die Sie nicht automatisch starten möchten und klicken Sie dann auf Deaktivieren.
Dadurch wird nur verhindert, dass die Programme automatisch starten. Um die Programme vollständig zu löschen, gehen Sie in die Systemsteuerung, wählen Programme und Funktionen und Deinstallieren ein Programm. Sie können dann jedes Programm vollständig löschen, das Sie nicht mehr brauchen.
Wenn Sie viele Programme entfernen, sollten Sie eine Leistungssteigerung bemerken. Sollten Sie keine Leistungssteigerung bemerken, suchen Sie in unserer Anleitung nach anderen Maßnahmen, damit Ihr Computer schneller wird.
©2018 Micron Technology, Inc. Alle Rechte vorbehalten. Informationen, Produkte und/oder Spezifikationen können ohne Vorankündigung geändert werden. Weder Crucial noch Micron Technology, Inc. sind für Auslassungen oder Fehler in Texten oder Bildern verantwortlich. Micron, das Micron Logo, Crucial und das Crucial Logo sind Markenzeichen oder eingetragene Markenzeichen von Micron Technology, Inc. Microsoft und Windows sind eingetragene Markenzeichen oder Markenzeichen der Microsoft Corporation in den USA und/oder anderen Ländern. Alle anderen Marken sind Eigentum und Dienstleistungsmarken ihrer jeweiligen Rechtsinhaber.