Die Pflege Ihres Computers und die Installation der neuesten Updates ist besonders wichtig, um Ihre Daten zu sichern und Abstürze zu vermeiden. Unser Crucial Guide informiert Sie, wie Sie Ihren PC updaten.
Wie Sie Ihren Computer auf dem neuesten Stand halten
Obwohl die Wartungsaufgaben mit jeder neuen Version der großen Betriebssysteme zunehmend automatisiert werden, gibt es immer noch Aufgaben, die Sie durchführen sollten, um Ihren Computer auf dem neuesten Stand zu halten. Ein aktualisierter Computer sorgt dafür, dass Ihre neuesten Programme problemlos laufen.
Ebenso hilft er, Viren und sonstige Malware zu vermeiden. Hacker versuchen stets, Löcher im Betriebssystem und in Anwendungen zu finden, die ihnen erlauben, Viren zu senden oder Adware und Spyware zu installieren.
Softwareunternehmen kämpfen gegen Hacker, indem sie immer wieder Updates für ihre Produkte herausgeben. Es ist wichtig, diese Updates zu installieren, damit Ihr Computer sicher und effizient funktioniert.
Updaten Ihres Microsoft® Windows®-Computers
Ein Windows 10-Update ist besonders einfach. Das Windows Update, das sich unter System und Sicherheit der Systemsteuerung befindet, kann nicht abgeschaltet werden. Dadurch werden Windows Updates und einige Anwendungen automatisch installiert. Wenn Sie sicher sein möchten, dass Ihre Software up-to-date ist, können Sie auch manuell nach Updates suchen, indem Sie auf das Windowssymbol klicken, und dann Systemsteuerung, System und Sicherheit und Windows Update auswählen. Klicken Sie auf Updates suchen, um manuell nach zusätzlichen Updates zu suchen.
In älteren Windowsversionen ist dies ebenso möglich, vergewissern Sie sich jedoch, dass Sie Windows Update ausgeschaltet haben. Wenn Sie eine Nachricht erhalten, die Sie zur Installation eines wichtigen Updates auffordert, sollten Sie dies auf alle Fälle tun.
Führen Sie einen Neustart durch, wenn Sie dazu aufgefordert werden, da dieser einen wichtigen Teil des Installationsvorgangs darstellt. Wenn Sie mit dem Neustart warten, hat sich in der Zwischenzeit vielleicht eine lange Warteschlange gebildet, die den Vorgang verzögert. Manche Updates erfordern vorherige Updates, sodass die Suche nach neuen Updates zeitaufwändig ist, wenn Sie längere Zeit keinen Neustart mehr durchgeführt haben.
Antivirensoftware
Sie sollten Antivirensoftware verwenden und ständig aktualisieren, um Ihren Computer sicher zu halten. Es gibt viele Arten von Antivirensoftware wie Antispyware, Antiadware und Antimalware. Wichtig ist, Software zu installieren, die automatisch nach Updates sucht, um Ihren Computer vor Malware zu schützen.
Updates von Anwendungen
Achten Sie darauf, automatische Updates einzuschalten, wenn Sie eine neue Anwendung installieren. Auf diese Weise erhalten Sie stets die neueste Version mit Schutz gegen bekannte Schwachstellen, die von Hackern ausgenutzt werden könnten.
Wenn automatische Updates nicht angeboten werden, suchen Sie auf der Website des Anbieters regelmäßig nach Updates. Klicken Sie niemals auf Links in E-Mails, da diese nicht unbedingt vom Lieferanten stammen müssen und Malware oder Phishing-Versuche enthalten können.
Treiber-Updates
Ein Treiber ist eine Software, die den Betrieb einer bestimmten Hardwarekomponente steuert. Treiber werden in der Regel automatisch aktualisiert. Wenn Sie aber Probleme mit einer Hardwarekomponente haben, sollten Sie die Website des Lieferanten nach Treiberupdates durchsuchen und die empfohlenen Treiber herunterladen.
Klicken Sie auf das Windowssymbol, um den konkreten Namen der Hardwarekomponente festzustellen, wählen Sie Systemsteuerung, dann Hardware und Sound und klicken Sie dann auf Geräte und Drucker. Im Fenster werden alle installierten Hardwareelemente aufgelistet.
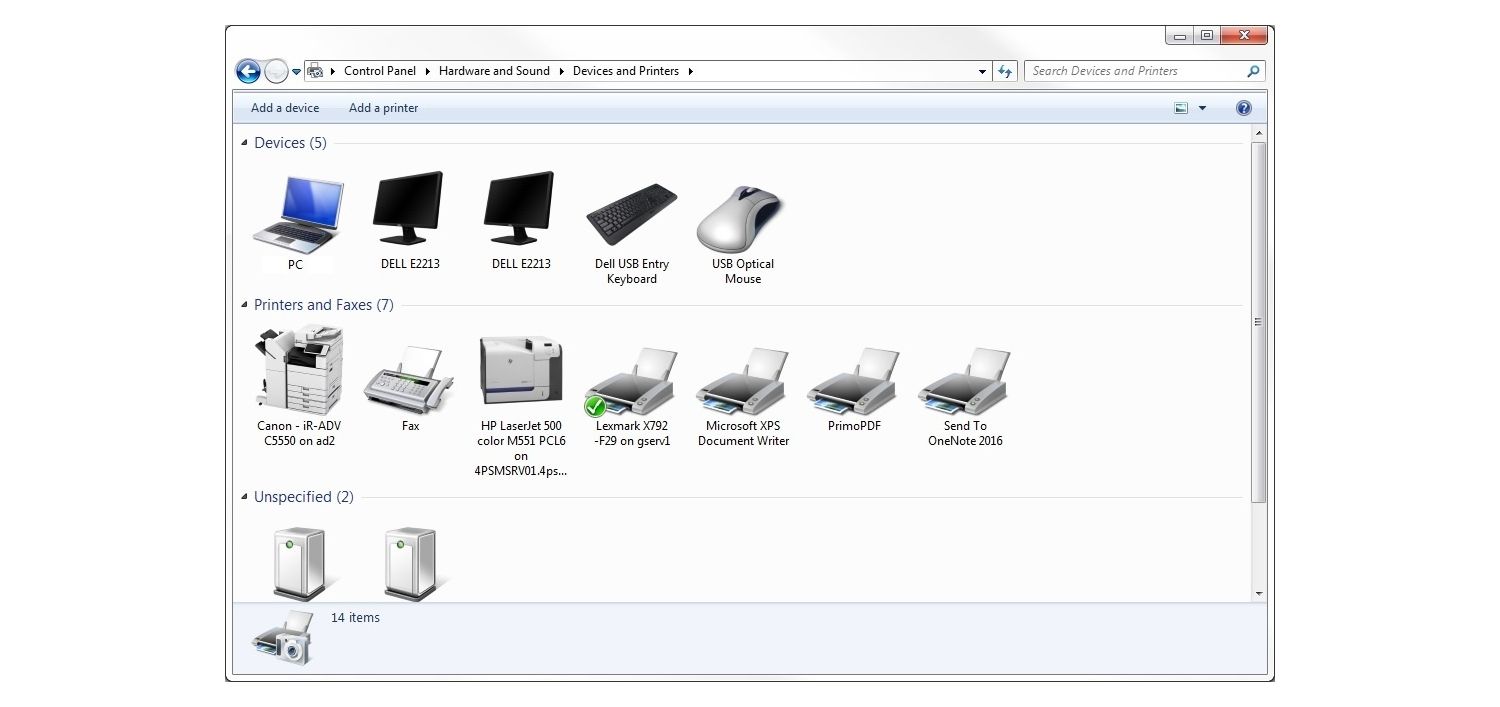
Leistungsproblemen beheben
Wenn Sie Ihr Betriebssystem, die Anwendungen, Antivirensoftware sowie Treiber aktualisiert haben und Ihr System immer noch Leistungsprobleme hat, versuchen Sie es mit diesen Lösungen.
Sie sollten Ihren PC neu starten.
Es ist sicher praktisch, den PC immer eingeschaltet zu lassen; alles ist sofort startklar, wenn Sie nach einer Pause wieder anfangen. Aber alles immer laufen zu lassen kann die Reaktionszeiten negativ beeinflussen. Bei einem Neustart werden Anwendungen, die im Hintergrund laufen, geschlossen und der Cachespeicher geleert. Ein Neustart kann auch Updates und Patches anstoßen, die einen Neustart benötigen.
Achten Sie auf einen ordentlichen Neustart über das Start-Menü und die Option Neu starten oder Herunterfahren.
Zu viele offene Anwendungen und Tabs
Anwendungen und Browser-Tabs verwenden wertvolle Arbeitsspeicherressourcen, selbst wenn Sie nicht direkt mit ihnen interagieren. Um dies zu vermeiden, sollten Sie die Anwendungen, die automatisch starten und die Sie nicht sofort beim Start Ihres Computer benötigen, neu konfigurieren und alle Browser-Tabs schließen, die Sie nicht verwenden.
Wenn Sie Microsoft® Windows® nutzen, können Sie die Anwendungen, die den Arbeitsspeicher belasten, direkt sehen:
- Drücken Sie gleichzeitig die Tasten Strg + Alt + Entfernen
- Wählen Sie Task-Manager aus
- Öffnen Sie die Registerkarte Prozesse
Prüfen Sie, welche Programme die meisten Ressourcen verwenden und entscheiden Sie, ob Sie sie schließen können. Seien Sie vorsichtig, welche Prozesse Sie beenden, da wichtige Aufgaben betroffen werden könnten, die im Hintergrund ablaufen.
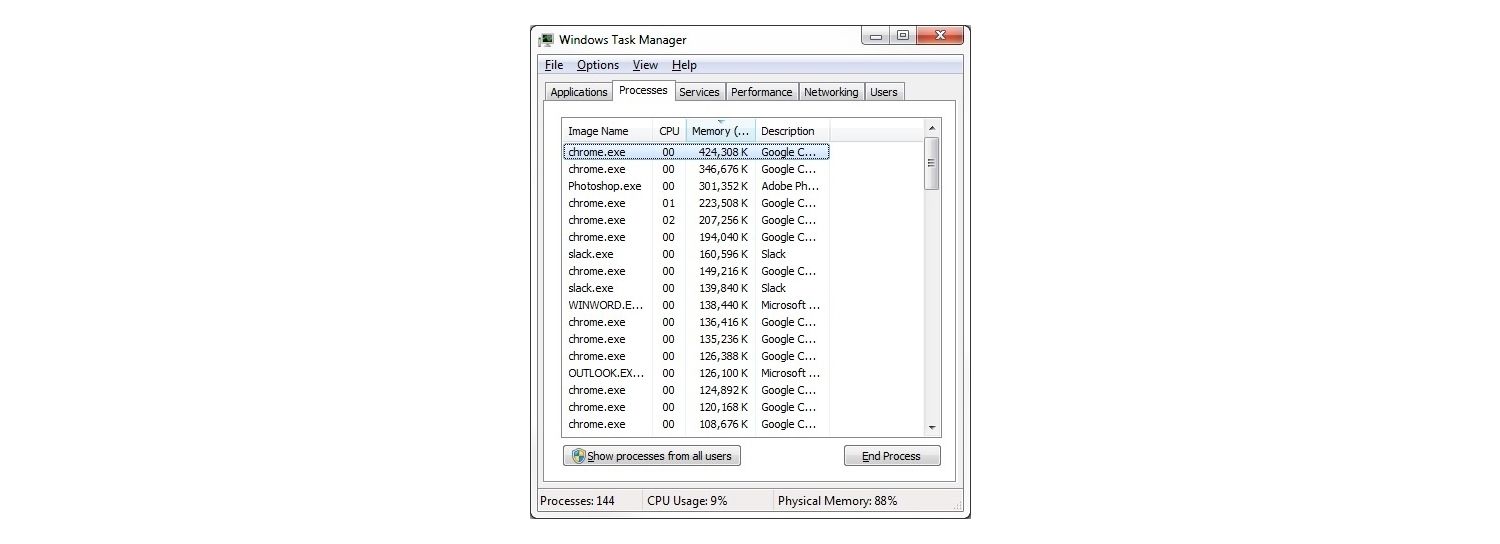
Die Festplatte ist defekt oder fragmentiert
Festplatten können aus verschiedenen Gründen beschädigt werden wie z. B. durch hartes oder kaltes Herunterfahren (Drücken des Ausschaltknopfs bei laufendem Computer). Überprüfen Sie wie folgt, ob Ihre Festplatte defekt ist:
- Klicken Sie auf Start, wählen Sie Computer aus, rechtsklicken Sie auf Ihre Festplatte und wählen Sie Eigenschaften aus
- Klicken Sie auf Tools, unter Fehlerüberprüfung klicken Sie auf Jetzt prüfen
- Ein Dialog Datenträger überprüfen erscheint, wählen Sie beide Optionen, klicken Sie dann auf Start
- Klicken Sie auf Datenträgerüberprüfung planen
- Schließen Sie alle offenen Programme und starten Sie den Computer neu. Die Überprüfung wird eine Weile dauern; lassen Sie Ihren PC also eingeschaltet und an die Stromversorgung angeschlossen.
Wenn Sie die Probleme von Festplatten vermeiden möchten, rüsten Sie Ihren Computer auf eine Solid State Drive auf. Hier erfahren Sie mehr über die Vorteile von Solid State Drives.
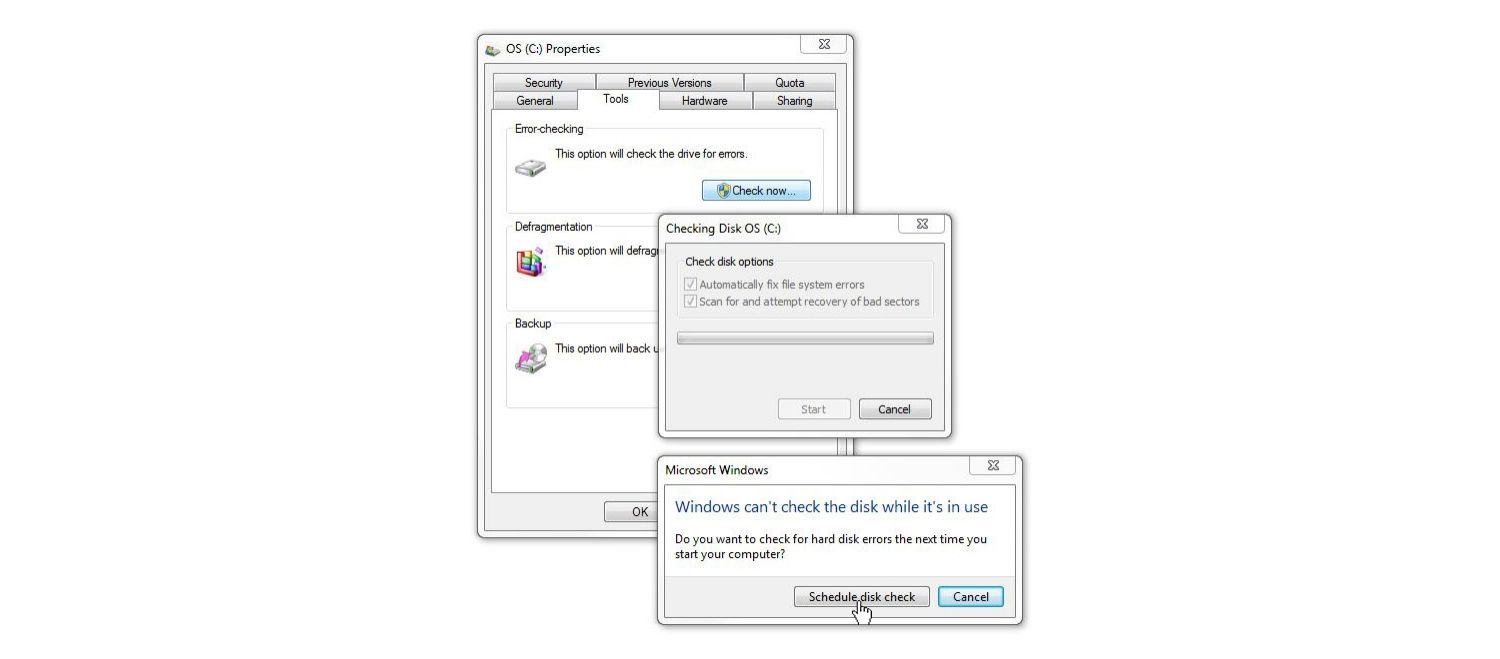
Wenn nach der Überprüfung eine Fehlernachricht erscheint, sollten Sie ein Upgrade Ihres Laufwerks in Erwägung ziehen.
Glauben Sie, Ihr Computer braucht ein Upgrade? Informieren Sie sich über Upgrades für Ihr Gerät.
Zu wenig RAM
Viele Computer können durch zusätzlichen Arbeitsspeicher (RAM) schneller gemacht werden. So stellen Sie die Größe Ihres Arbeitsspeichers bei einem Windows-Computer fest:
- Klicken Sie auf Start und wählen Sie dann Systemsteuerung aus
- Wählen Sie System und Sicherheit aus und unter System die Option Arbeitsspeicher und Prozessorgeschwindigkeit anzeigen
- Der Installierte Speicher (RAM) wird angezeigt
Erfahren Sie mehr darüber, wie Sie mehr Arbeitsspeicher auf Ihrem Desktop- oder Laptop-Computer installieren können.
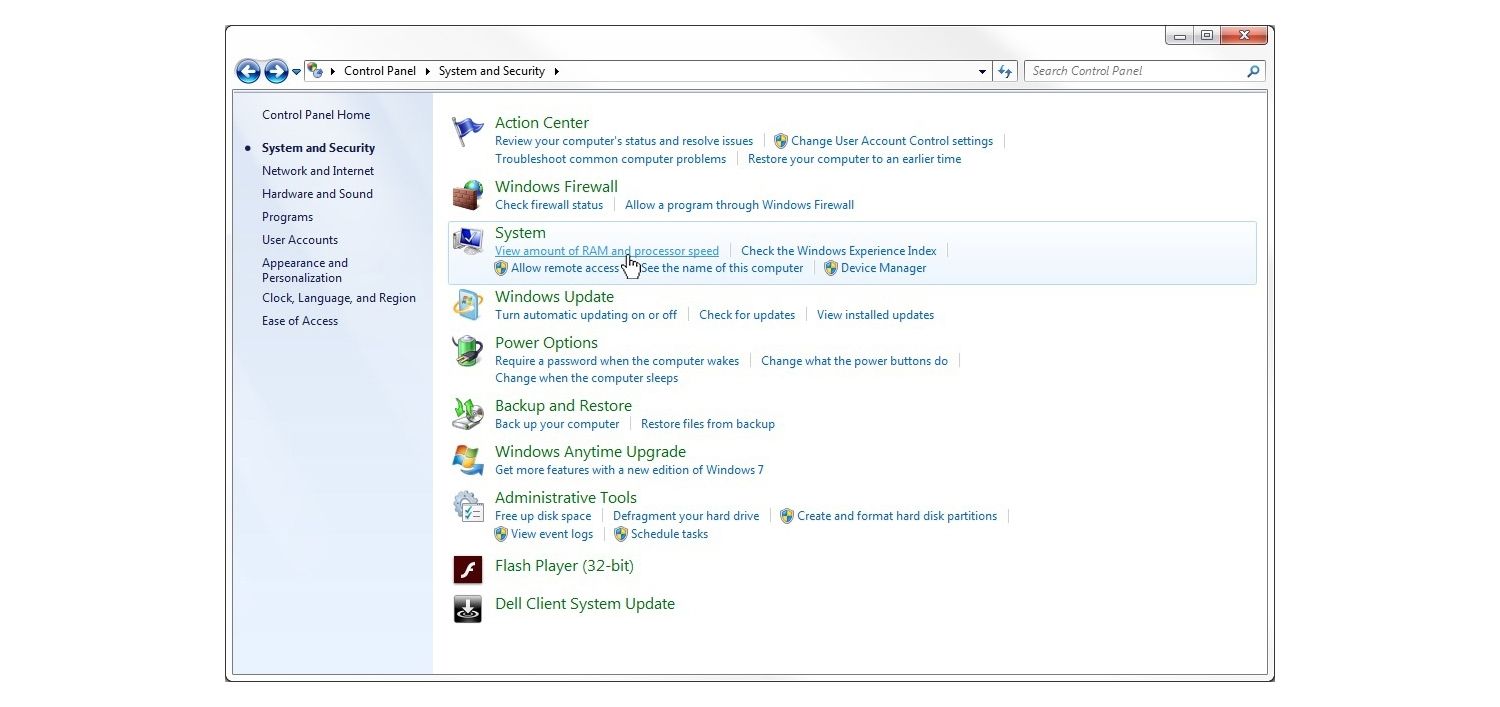
Ein Arbeitsspeicher-Upgrade ist ideal zur Verbesserung der Reaktionsfähigkeit, für eine schnellere Ausführung von Anwendungen und für ein müheloses Multitasking. Da nahezu jeder Computervorgang auf Arbeitsspeicher angewiesen ist, sollte man möglichst viel davon haben, um auf einen plötzlichen Anstieg des Speicherbedarfs vorbereitet zu sein; deswegen ist ein Arbeitsspeicher-Upgrade eine der besten Möglichkeiten zur Steigerung der PC-Leistung. Verwenden Sie unseren Crucial Guide, um zu sehen wie viel Arbeitsspeicher Sie benötigen.
Ihr Computer sollte jetzt die neuesten Versionen aller Anwendungen und Spiele besitzen. Damit werden nicht nur Programme schneller laufen, sondern Sie können auch sicherer im Internet browsen.
©2017 Micron Technology, Inc. Alle Rechte vorbehalten. Informationen, Produkte und Spezifikationen können ohne Vorankündigung geändert werden. Weder Crucial noch Micron Technology, Inc. sind für Auslassungen oder Fehler in Texten oder Bildern verantwortlich. Micron, das Micron Logo, Crucial und das Crucial Logo sind Markenzeichen oder eingetragene Markenzeichen von Micron Technology, Inc. Microsoft und Windows sind entweder Markenzeichen oder eingetragene Markenzeichen der Microsoft Corporation in den USA und anderen Ländern. Alle anderen Markenzeichen und Dienstleistungsmarken sind Eigentum ihrer jeweiligen Inhaber.