Wie man eine Solid State Drive in einen Laptop einbaut
Erfahren Sie, wie Sie mit Schritt-für-Schritt-Anleitungen einfach eine Solid State Drive (SSD) in Ihrem Laptop installieren.
Für die Installation in einem Desktop verwenden Sie bitte unsere Kurzanleitung zur Desktop-SSD-Installation.
Daten auf Ihre neue Festplatte übertragen
Wenn Sie Ihr bestehendes Laufwerk ersetzen möchten, empfehlen wir die Verwendung von Datenmigrationssoftware (Klonen), um alle Dateien von Ihrem bestehenden Laufwerk auf Ihre neue Festplatte zu übertragen. Datenmigrationssoftware ist hier auf crucial.de erhältlich.
Wenn Sie eine SSD in einem Mac®-System installieren wollen, ist der Prozess anders ‒ Hier finden Sie unsere Mac-spezifischen SSD-Installationsanweisungen.
Vorsichtsmaßnahmen vor der Installation
- Die Komponenten Ihres Systems können durch statische Elektrizität beschädigt werden. Um die Komponenten Ihres Systems vor statischen Schäden während der Installation zu schützen, sollten Sie eine nicht lackierte metallische Oberfläche am Rahmen des Computers berühren oder ein ESD-Armband tragen, bevor Sie mit den internen Komponenten arbeiten. Beide Methoden sorgen für ein sicheres Entladen statischer Elektrizität, die im Körper vorhanden ist.
- Um Ihre neue SSD zu schützen, berühren Sie nicht die Anschlüsse am Laufwerk.
- Öffnen Sie die SSD nicht. Wenn Sie dies machen, erlischt Ihre Garantie.
Anweisungen für die Installation einer SSD in einem Laptop
2. Werkzeug und Zubehör bereitlegen
- 2,5 Zoll Crucial® SSD
- Schraubenzieher
- Benutzerhandbuch Ihres Computers (darin ist angegeben, welchen Schraubenzieher Sie benötigen)

3. System herunterfahren
Ziehen Sie das Netzkabel und nehmen Sie die Batterie heraus. Eine Anleitung dazu finden Sie im Benutzerhandbuch für Ihr System.
4. Halten Sie die Einschalttaste 5 Sekunden gedrückt, um verbleibende elektrische Spannung zu entladen
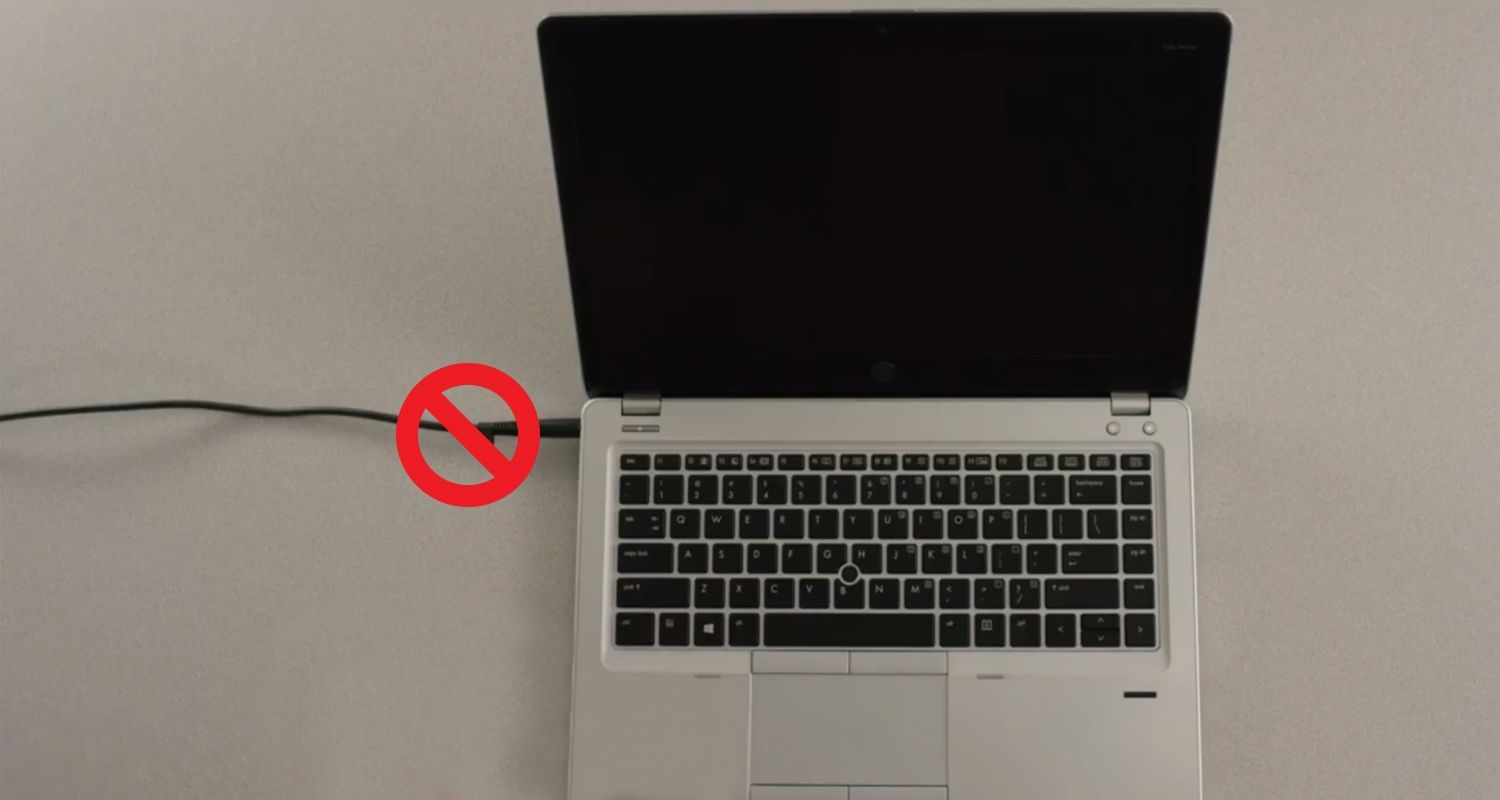
5. Das Gehäuse des Laptops öffnen
Eine Anleitung dazu finden Sie im Benutzerhandbuch.

6. Erden Sie sich, indem Sie dazu einfach eine unlackierte Metalloberfläche am Rahmen des Computers berühren.
Dies ist eine zusätzliche Vorsichtsmaßnahme, um Ihr Laufwerk und die Komponenten während des Installationsprozesses vor statischen Schäden zu schützen.
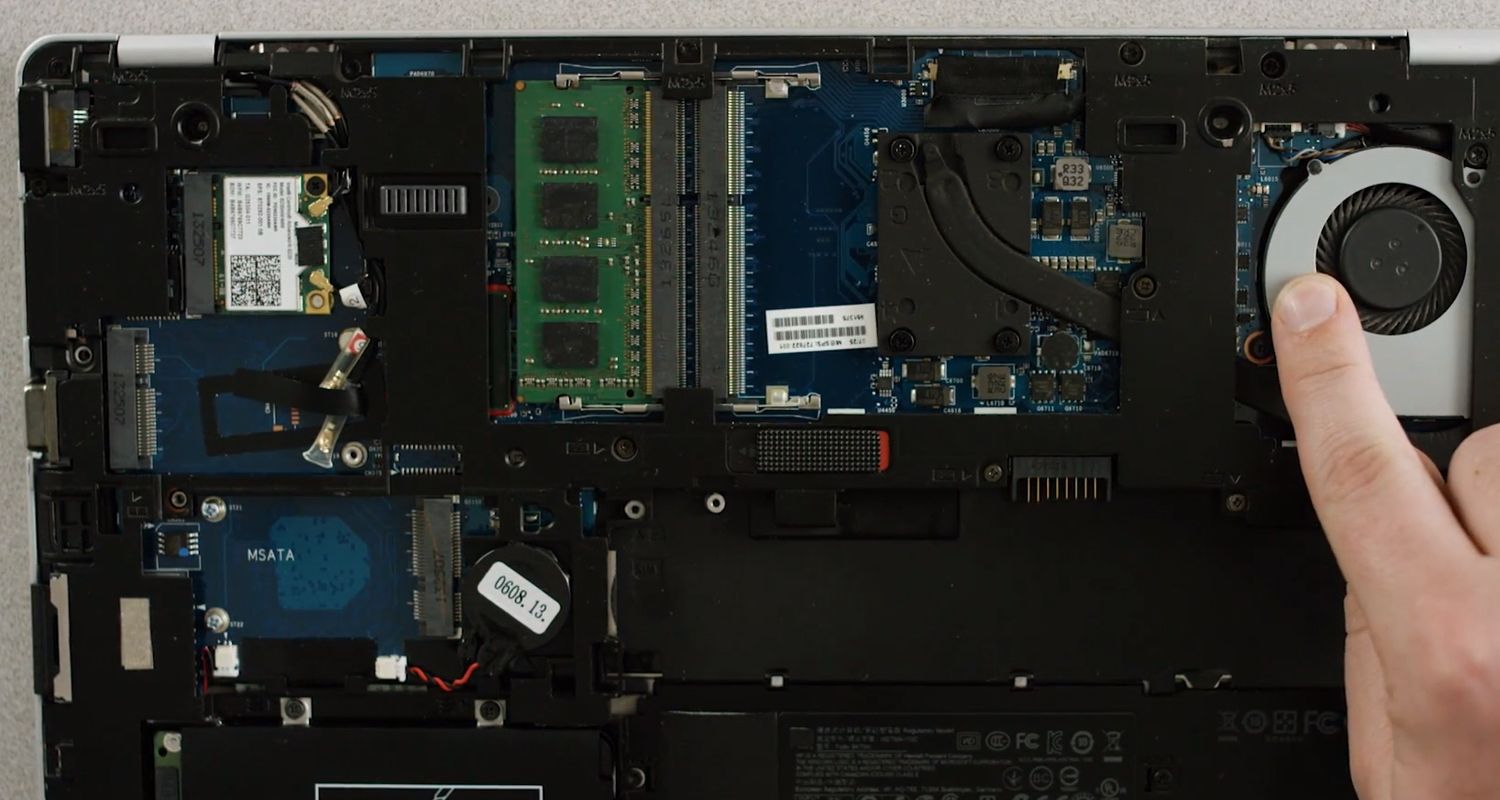
7. Speicherschacht ausfindig machen
Die genaue Lage und die Größe der Speicherschächte entnehmen Sie bitte dem Benutzerhandbuch. Das alte Speicherlaufwerk ausbauen. Untersuchen Sie das alte Speicherlaufwerk ganz genau auf eventuell noch daran befestigte Halterungen, Adapter, Klammern, Rahmen, Aufreißlaschen oder Schrauben. Wenn noch irgendetwas am alten Laufwerk angebracht ist, nehmen Sie das jeweilige Teil ab und bringen Sie es an der entsprechenden Stelle an der SSD an

8. Stecken Sie die SSD in Ihr System
Setzen Sie die SSD ohne Kraftaufwand ein – sie sollte sich einfach einsetzen lassen und richtig sitzen.
Wenn die SSD nicht fest sitzt, verwenden Sie den Abstandshalter, der mit Ihrer Crucial® SSD geliefert wird, und befestigen Sie ihn an der SSD, indem Sie die Schutzfolie vom Klebeband ablösen und den Abstandshalter auf das Laufwerk kleben. Durch Anbringen des Abstandhalters kann die SSD die gleiche Breite erhalten wie das Laufwerk, das Sie gerade entnommen haben. Hinweis: Bei vielen Installationen ist der Abstandhalter nicht erforderlich. Es kann also sein, dass Sie ihn gar nicht brauchen.
9. Bauen Sie Ihren Laptop wieder zusammen
10. Schalten Sie Ihren Computer ein

Die SSD ist jetzt in Ihrem Laptop installiert!
Jetzt können Sie sich daran erfreuen, wie viel schneller Ihr Laptop hochfährt und Anwendungen geladen werden! Sie können Ihre SSD noch schneller machen, indem Sie unsere Crucial Storage Executive-Software herunterladen und die Momentum Cache-Funktion aktivieren. Klicken Sie hier, um Storage Executive herunterzuladen
1. Aktivieren Sie die Momentum Cache-Funktion in Storage Executive, um eine bis zu 10-fache Leistungssteigerung zu erzielen, die durch Prüfverfahren im Whitepaper „Enhance Burst Performance on Micron and Crucial SSDs Using Momentum Cache“ bestätigt wird.
©2017 Micron Technology, Inc. Alle Rechte vorbehalten. Informationen, Produkte und Spezifikationen können ohne Vorankündigung geändert werden. Weder Crucial noch Micron Technology, Inc. sind für Auslassungen oder Fehler in Texten oder Bildern verantwortlich. Micron, das Micron Logo, Crucial und das Crucial Logo sind Markenzeichen oder eingetragene Markenzeichen von Micron Technology, Inc. Mac ist ein Markenzeichen oder ein eingetragenes Markenzeichen von Apple Inc. in den USA und anderen Ländern. Alle anderen Markenzeichen und Dienstleistungsmarken sind Eigentum ihrer jeweiligen Inhaber.