So macht man Speicherplatz auf einem Mac®-System frei
Es gibt viele Gründe, Speicherplatz freizumachen, egal ob Sie neue Anwendungen herunterladen oder installieren müssen oder ob Sie unter Leistungsproblemen im Zusammenhang mit einem vollen Speicherlaufwerk leiden. Unser Leitfaden wird Ihnen helfen, herauszufinden, wie Sie am besten vorgehen.
Symptome eines vollen Speicherlaufwerks
Wenn Ihre Festplatte oder Ihre Solid State Drive voll ist, werden Sie feststellen, dass sich die Programmleistung und die allgemeine Reaktionsfähigkeit des Computers verlangsamen. Das Laufwerk benötigt etwa 20 % seines Speicherplatzes, um vorhandene Informationen zu finden und neue Informationen zu schreiben. Sie werden vielleicht auch feststellen, dass Sie aus Platzgründen keine neuen Anwendungen installieren können.
So überprüfen Sie die Speicherkapazität auf einem Mac
Überprüfen Sie zunächst Ihr Speicherlaufwerk, um festzustellen, wie viel Speicherplatz verfügbar ist.
- Doppelklicken Sie auf das Festplattensymbol auf Ihrem Schreibtisch und öffnen Sie ein Suchfenster
Oder
- Klicken Sie mit der rechten Maustaste auf das Festplattensymbol und wählen Sie Informationen
In beiden Fällen werden die Gesamtkapazität des Laufwerks und die verbleibende Kapazität aufgelistet.
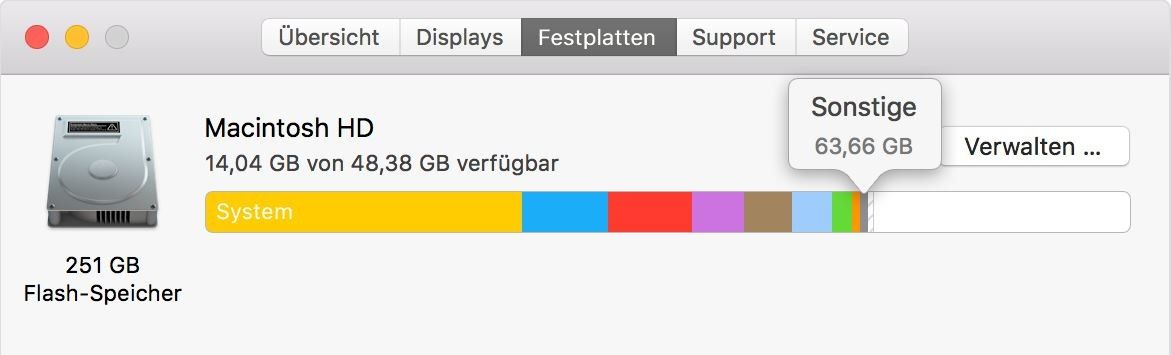
Speicherhungrige oder ungenutzte Anwendungen entfernen
Sie können ein paar Dinge tun, um Platz auf Ihrem Speicherlaufwerk freizumachen. Das Wichtigste ist, Ihre Dateien und Anwendungen durchzugehen, um die zu löschen oder auf ein externes Speicherlaufwerk oder in die Cloud zu verschieben, die Sie nicht mehr benötigen.
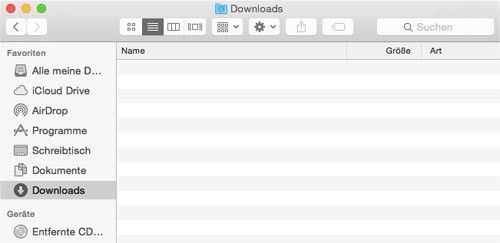
Wenn Sie von iPhoto® zu Fotos gewechselt haben, haben Sie möglicherweise doppelte Bibliotheken, eine für jede Anwendung. Öffnen Sie die jeweilige Anwendung und vergleichen Sie die Fotos, um zu sehen, ob Sie einen Satz von Bildern löschen können.
Gehen Sie Ihre Fotos durch, um zu sehen, ob es welche gibt, die Sie zwar behalten möchten, aber auf die Sie nicht immer Zugriff haben müssen. Diese können auf ein externes Laufwerk oder in die Cloud verschoben werden.
Papierkörbe entleeren
Nachdem Sie alle Ihre Anwendungen und Dateien durchgesehen haben, um Platz zu schaffen, sollten Sie Ihre Papierkörbe leeren. Objekte in den Papierkörben nehmen nämlich weiterhin Platz auf Ihrer Festplatte ein. Klicken Sie mit der rechten Maustaste auf das Papierkorbsymbol und wählen Sie Papierkorb entleeren. iPhoto, iMovie und Mail verfügen über ihren eigenen Papierkorb. Klicken Sie in den Programmen mit der rechten Maustaste auf den Papierkorb und wählen Sie Papierkorb entleeren.
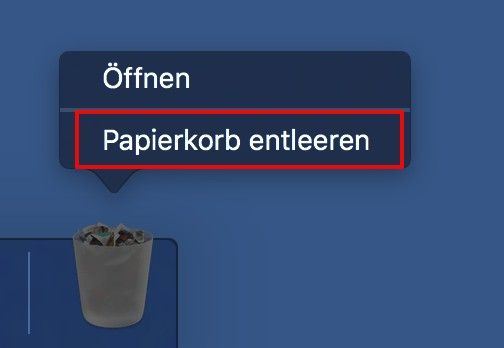
Speicherwerkzeuge verwenden
Falls Sie über OS X® Sierra oder neuer verfügen, gibt es eine Funktion, mit der Sie Ihre Speicheroptionen festlegen können. Um zu dieser Option zu gelangen, klicken Sie auf das Apple-Menü, dann Über diesen Mac und wählen Verwalten und dann Empfehlungen. Es werden vier Optionen angeboten:
- In iCloud speichern – Freiraum auf Ihrem Computer schaffen, indem Sie Dateien in iCloud speichern. Diese Option verschiebt Objekte von Ihrem Speicherlaufwerk auf Ihr Apple®-Konto in der Cloud.
- Speicher optimieren – Diese Option löscht Filme und TV-Sendungen, die in iTunes gekauft und heruntergeladen wurden. Wenn Sie diese noch einmal sehen möchten, können Sie sie erneut herunterladen.
- Papierkorb automatisch leeren – Entleeren Sie den Papierkorb mühelos! Diese Option löscht Objekte im Papierkorb nach 30 Tagen dauerhaft.
- Chaos reduzieren – Diese Option hilft Ihnen, Ihre Dateien zu sichten, um herauszufinden, welche Dateien in andere Speicheroptionen wie z. B. die Cloud oder ein externes Laufwerk verschoben werden können.
Holen Sie sich mehr Speicherplatz mit einem Upgrade des Laufwerks
Wenn Sie nach den obigen Schritten immer noch mehr Platz benötigen, sollten Sie die Aufrüstung auf ein größeres Laufwerk abwägen. Wenn Sie eine Festplatte haben, ist jetzt vielleicht ein guter Zeitpunkt, um ein Upgrade auf eine Solid State Drive (SSD) in Betracht zu ziehen. Wenn Sie bereits eine Solid State Drive besitzen, rüsten Sie diese auf eine mit mehr Speicherplatz auf.
Ihr Speicherlaufwerk sollte bereinigt und bereit für neue Dateien und Anwendungen sein!
©2017 Micron Technology, Inc. Alle Rechte vorbehalten. Informationen, Produkte und Spezifikationen können ohne Vorankündigung geändert werden. Weder Crucial noch Micron Technology, Inc. sind für Auslassungen oder Fehler in Texten oder Bildern verantwortlich. Micron, das Micron Logo, Crucial und das Crucial Logo sind Markenzeichen oder eingetragene Markenzeichen von Micron Technology, Inc. Apple, Mac, iPhoto, iMovie, iCloud und OS X sind eingetragene Markenzeichen oder Markenzeichen der Apple Inc. in den USA und anderen Ländern. Alle anderen Markenzeichen und Dienstleistungsmarken sind Eigentum ihrer jeweiligen Inhaber.