Wie Sie Ihren Laptop schneller machen
Möchten Sie Ihren Laptop beschleunigen? Lesen Sie unsere Tipps zur Bereinigung Ihrer Festplatte, zum Löschen temporärer Dateien, zur Installation von mehr Arbeitsspeicher und zur Bereinigung des Systems, um das Beste aus Ihrem Laptop herauszuholen.
Bereinigung der Festplatte
Durch die Bereinigung Ihrer Festplatte werden Dateien entfernt, die nicht mehr benötigt werden und sicher gelöscht werden können. Außerdem werden temporäre Dateien gelöscht und der Papierkorb geleert.
Um eine Bereinigung der Festplatte durchzuführen, gehen Sie wie folgt vor:
- Klicken Sie auf das Start-Menü oder die Windowstaste
- Wählen Sie Dieser PC oder Computer aus
- Rechtsklicken Sie auf das Laufwerk, das Sie bereinigen möchten. Üblicherweise ist es das Laufwerk C:.
- In dem erscheinenden Dialogfeld wird angezeigt, wie viel freier Speicherplatz auf Ihrer Festplatte vorhanden ist. Sind weniger als 20 % der Gesamtgröße der Festplatte noch frei, klicken Sie auf die Schaltfläche Bereinigen.
- Überprüfen Sie die Festplatte, die Sie bereinigen möchten. Dabei berechnet der Computer, wie viel Platz frei wird.
- Aktivieren Sie alle Kontrollkästchen und klicken Sie dann auf OK
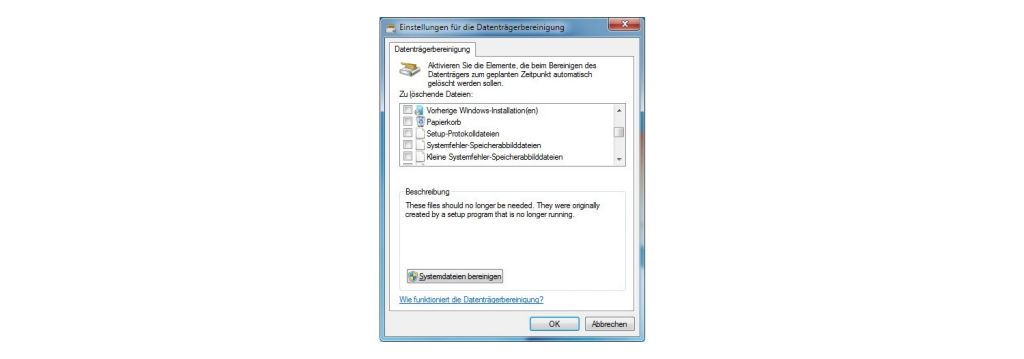
Mit einer bereinigten Festplatte kann Ihr Computer Dateien schneller finden
Deinstallation nicht verwendeter Programme
Viele Computer werden mit vorinstallierten Programmen und Anwendungen geliefert. Häufig werden Sie nicht einmal wissen, dass sie sich auf Ihrem Laptop befinden. Oder Sie haben eine Anwendung heruntergeladen, die Sie nicht mehr verwenden. Das Löschen dieser Programme kann Festplattenspeicher freimachen, wodurch Ihr System die gewünschten Dateien leichter finden kann.
Um Programme zu deinstallieren, führen Sie diese Schritte aus:
- Klicken Sie auf das Start-Menü oder die Windowstaste
- Wählen Sie Systemsteuerung
- Klicken Sie auf Programme
- Wählen Sie unter Programme die Option Ein Programm deinstallieren
- Wählen Sie Programme aus, die Sie nicht verwenden, und klicken Sie auf die Schaltfläche Deinstallieren
Der Computer zeigt die Option Deinstallation nicht für Programme an, die zum Ausführen des Systems erforderlich sind.
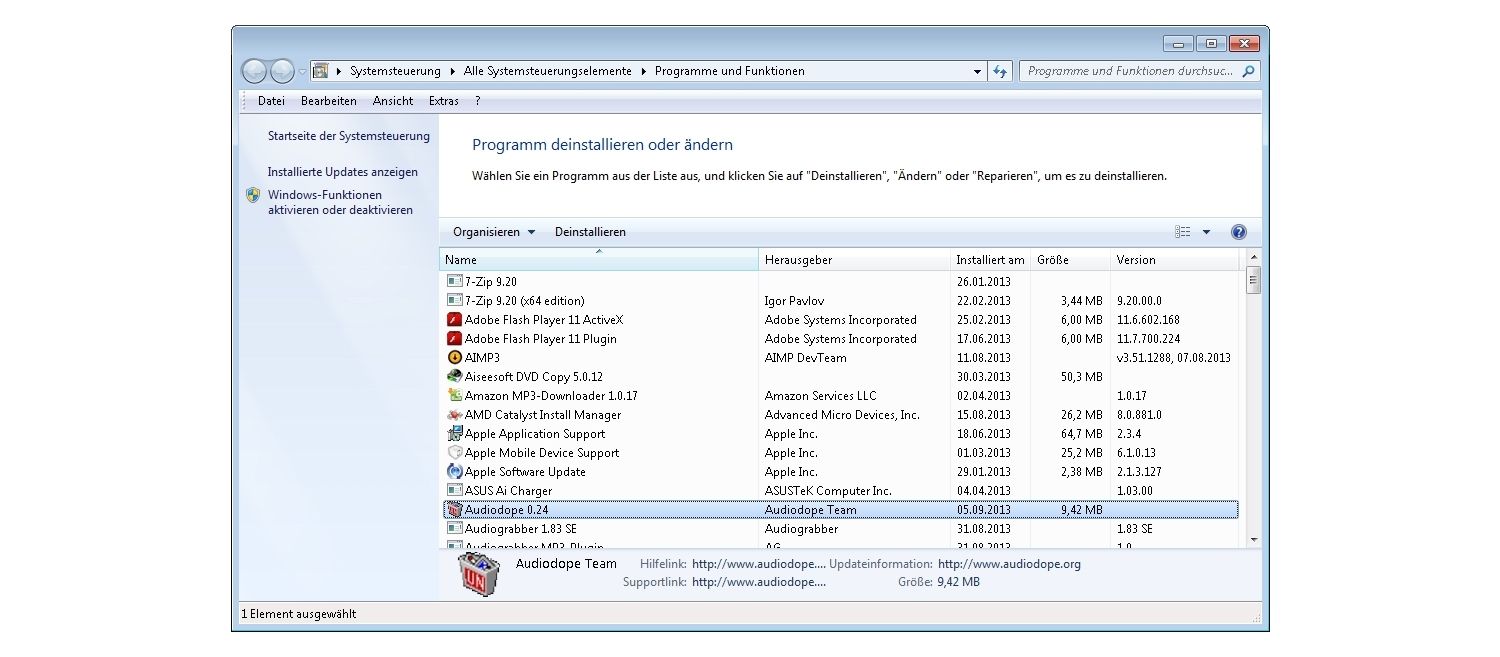
Programme nicht automatisch starten lassen
Computer können auch mit Programmen ausgestattet sein, die so eingestellt sind, dass sie automatisch im Hintergrund starten. Dies können Programme sein, die Sie vielleicht gelegentlich verwenden, aber nicht automatisch starten wollen.
Um zu verhindern, dass Programme automatisch starten, gehen Sie wie folgt vor:
- Klicken Sie mit der rechten Maustaste auf den freien Platz in der Taskleiste
- Wählen Sie Task-Manager aus
- Wählen Sie die Registerkarte Autostart
- Suchen Sie in der Liste der Programme nach Objekten, die nicht automatisch starten sollten. Klicken Sie mit der rechten Maustaste auf alle Programme, die Sie daran hindern möchten, automatisch zu starten
- Wählen Sie Deaktivieren
Je nachdem, wie viele Programme Sie blockieren, automatisch zu starten, sollten Sie auch eine kürzere Startzeit feststellen. Auch nach dem Hochfahren wird es zu einer Erhöhung der Geschwindigkeit kommen, da Sie Ressourcen freigemacht haben, die vorher diese Programme im Hintergrund ausgeführt haben.
Löschen von temporären Dateien
Temporäre Dateien können jedes Mal installiert werden, wenn Sie eine Website besuchen. Nachdem Sie die Seite verlassen haben, werden diese Dateien aber nicht mehr benötigt. Dennoch nehmen sie weiterhin Platz auf Ihrem Speicherlaufwerk ein, so dass das Löschen etwas Platz schaffen würde.
Befolgen Sie diese Anweisungen, um Ihre temporären Dateien zu löschen:
- Klicken Sie auf das Start-Menü oder die Windowstaste
- Wählen Sie Computer oder Dieser PC aus
- Klicken Sie in der linken Navigationsleiste auf den kleinen Pfeil, um die Dateien auf dem lokalen Laufwerk, normalerweise C:, zu erweitern
- Erweitern Sie den Windows-Ordner
- Wählen Sie den Temp-Ordner aus
- Wählen Sie die erste Datei in der Liste aus, halten Sie die Umschalttaste gedrückt und wählen Sie die letzte Datei vom vorherigen Tag aus
- Alle Dateien bis zum vorherigen Tag werden farbig markiert. Drücken Sie die Löschtaste
Mit dem freigegebenen Speicherplatz kann Ihr Speicherlaufwerk schneller auf Ihre Dateien zugreifen.
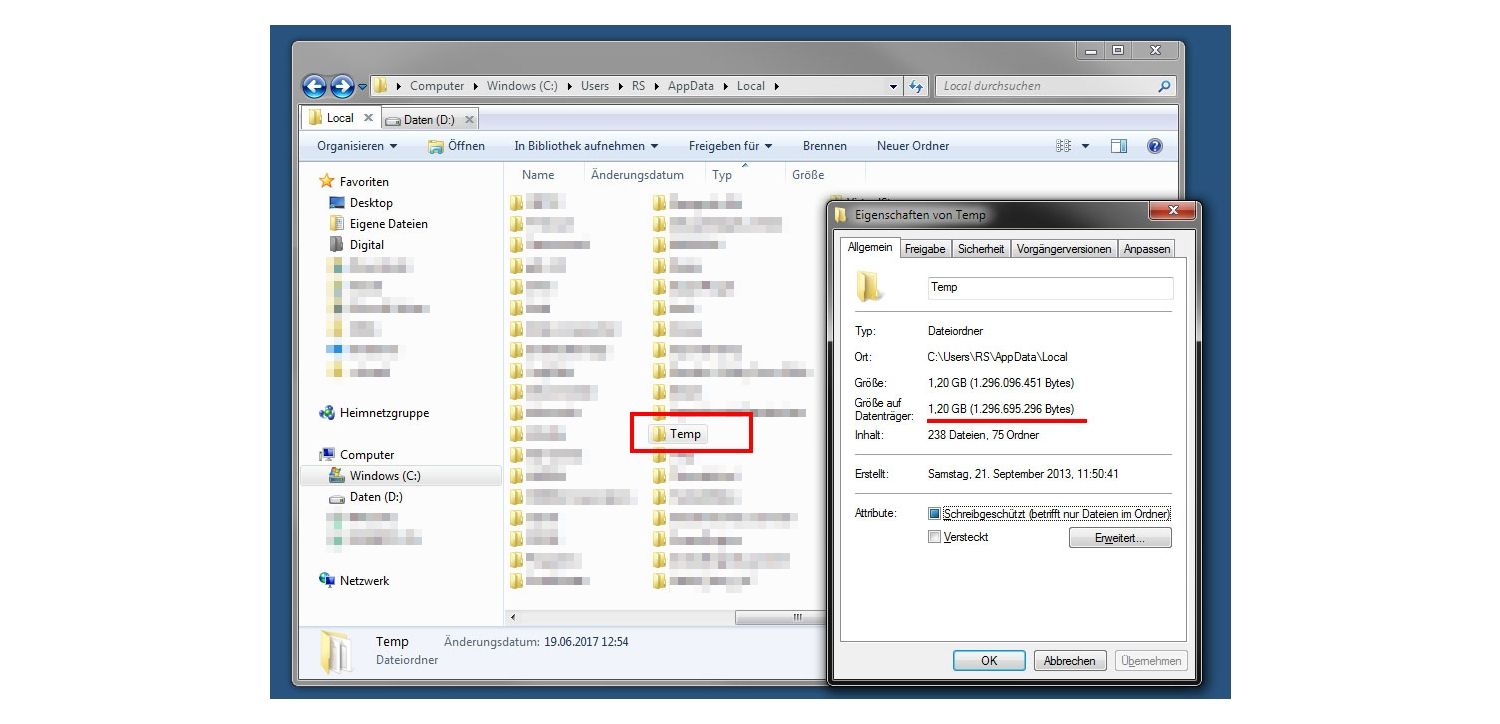
Eine Solid State Drive installieren
Wenn Ihr Laptop über eine Festplatte (HDD) verfügt, erwägen Sie, diese gegen eine Solid State Drive (SSD) auszutauschen. Eine SSD kann Ihre täglichen Aufgaben bis zu sechsmal schneller erledigen.1 SSDs verwenden Flash-Speicher und können auf die in Festplatten vorhandenen beweglichen Teile verzichten. Dadurch kann der Computer Dateien schneller finden.
Für Laptops sind SSDs langlebiger und energieeffizienter. Die meisten Laptophersteller verwenden SSDs für neue Laptops, weil sie widerstandsfähiger und leichter sind und außerdem weniger Batteriestrom verbrauchen als Festplatten.
Ein externes Laufwerk hinzufügen
Wenn Sie nicht bereit sind, auf eine SSD upzugraden, können Sie auch eine externe Festplatte kaufen, die mit einem USB-Kabel an Ihren Laptop angeschlossen wird. Die Verwendung eines externen Laufwerks ermöglicht es Ihnen im Übrigen, große Dateien einfach zwischen Computern zu übertragen.
Mehr RAM hinzufügen
Laptops mit unzureichendem Arbeitsspeicher können selbst mit den einfachsten Aufgaben nur schwer zurecht kommen. Führen Sie diese Schritte aus, um zu sehen, wie viel RAM derzeit auf Ihrem Computer installiert ist und ob es etwas bringen könnte, wenn Sie mehr Arbeitsspeicher installieren.
- Klicken Sie auf das Start-Menü oder die Windowstaste
- Wählen Sie Computer oder Dieser PC aus
- Klicken Sie mit der rechten Maustaste auf Ihr Hauptlaufwerk, normalerweise C:
- Wählen Sie Eigenschaften
- Sehen Sie unter System nach, welcher Wert neben Installierter Arbeitsspeicher (RAM) steht
Über diesen Link können Sie dann erfahren, ob Ihr Computer mehr Arbeitsspeicher benötigt.
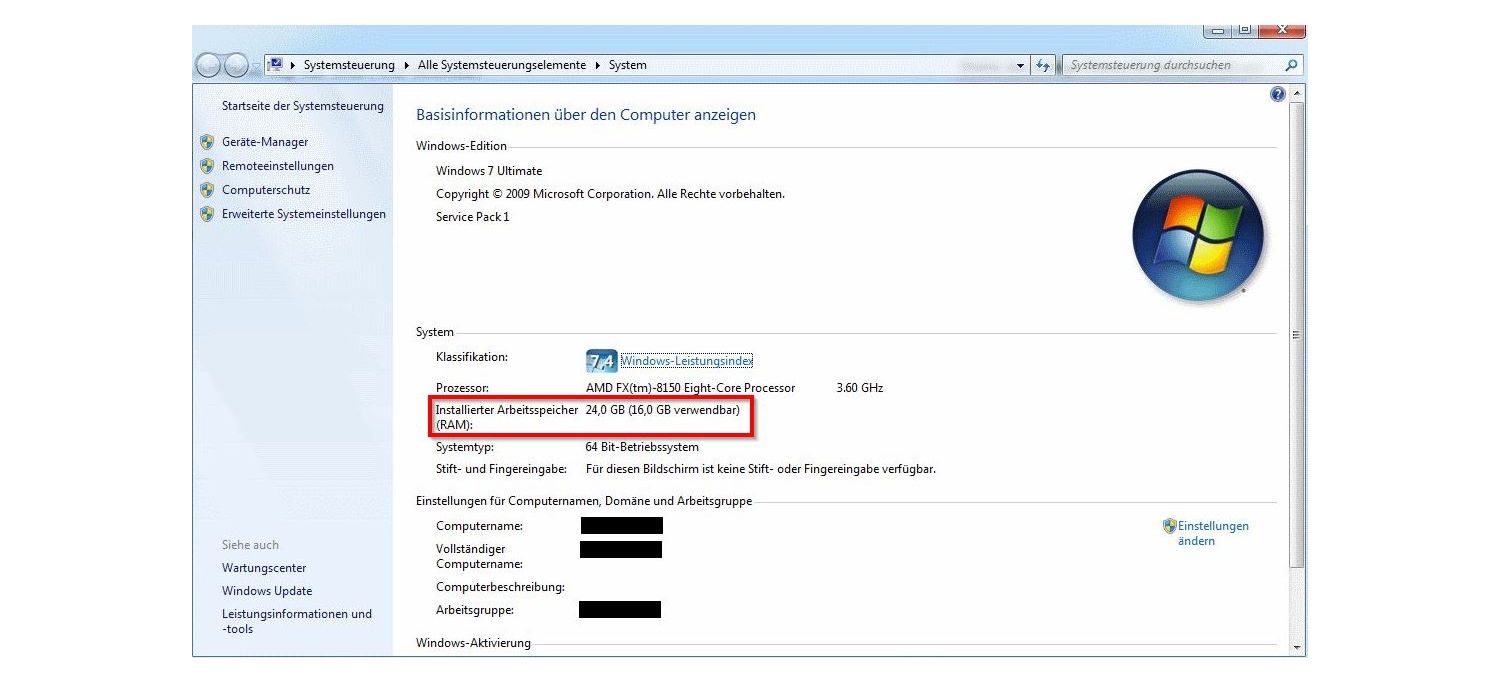
Die Festplatte defragmentieren
Wenn Ihr Laptop eine Festplatte verwendet, muss diese möglicherweise defragmentiert werden. Da Festplatten sequentiell auf Informationen zugreifen, erhöht die Speicherung von Informationen an mehreren Stellen (Fragmente) die Zeit, die das Laufwerk für den Zugriff auf die Informationen benötigt. Beim Defragmentieren Ihrer Festplatte werden Daten, die sich auf dem Laufwerk befinden, in eine logische Ordnung verschoben, wodurch der Zugriff schneller erfolgt. Erfahren Sie, wie Sie Ihre Festplatte defragmentieren.
Staub entfernen
Eine der Möglichkeiten, Ihren Laptop zu beschleunigen, die meist übersehen wird, ist die Reinigung des Laptops. Wenn sich Staub im Lüfter ansammelt, behindert er den Luftstrom und führt zu einer Überhitzung des Computers. Das System fährt dann automatisch die Leistung herunter, um kühler zu bleiben. Abgesehen vom Säubern von Tastatur und Gehäuse, sollten Sie auch Druckluft oder Druckluftdosen verwenden, um Staub aus den Lüfteröffnungen zu entfernen. Verwenden Sie kurze Luftstöße, um Schäden an den Lüftern zu vermeiden.
Wenn Sie versuchen, Ihren Laptop schneller zu machen, können Ihnen diese einfachen Tipps dabei helfen. Die Festplatte bereinigen, unbenutzte Programme deinstallieren, verhindern, dass Programme automatisch starten, temporäre Dateien löschen, eine Solid State Drive installieren, ein externes Laufwerk hinzufügen, mehr RAM installieren, die Festplatte defragmentieren und Staub entfernen.
1. Für ausgewählte Systeme.
©2017 Micron Technology, Inc. Alle Rechte vorbehalten. Informationen, Produkte und Spezifikationen können ohne Vorankündigung geändert werden. Weder Crucial noch Micron Technology, Inc. sind für Auslassungen oder Fehler in Texten oder Bildern verantwortlich. Micron, das Micron Logo, Crucial und das Crucial Logo sind Markenzeichen oder eingetragene Markenzeichen von Micron Technology, Inc. Alle anderen Marken sind Eigentum ihrer jeweiligen Rechteinhaber.